
Ahora necesitamos abrir el Winamp

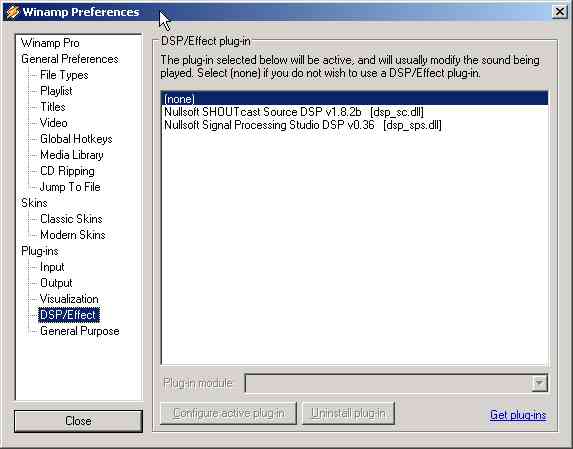 |
Una vez hecho esto debemos presionar CTRL + P En general la primera vez que lo abramos aparecera en "General Preferences" de ahi tenemos que movernos, hasta la categoria DSP/Effect, donde como se ve en la imagen se puede apreciar que no se tiene seleccionado ninguno, en el caso de que tengamos otros y/o este alguno seleccionado, tendremos que, seleccionar el que dice Nullsoft SHOUTcast Source DSPv1.8.2b. Una vez hecho esto nos saldra otra ventana con opciones. |
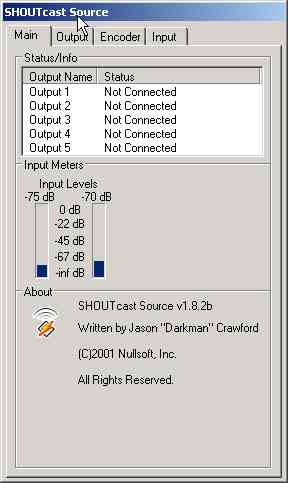 |
Esta es la ventana del DSP de Shoutcast Aqui vemos las diferentes categorias del DSP, Main, Output, Encoder e Input En Main podemos ver el estado de cada una de nuestras conexiones (Output) Tambien podemos ver el nivel de entrada (Input Levels) debemos dejar claro que para efectos de nuestras transmiciones debemos tener cuidado que estas barras no lleguen a 0dB (puesto que entonces se saturaria la transmicion y se viciaria el sonido, es decir se oiria bastante mal), tambien por ultimo podemos ver el Copyright del DSP y el nombre del autor. |
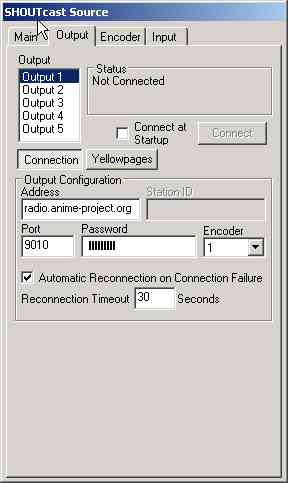 |
La siguiente seccion es la de Output, esta es una de la
que mas nos interes, para efectos practicos, podemos decir que cada Output
es una conexion a un servidor para proposito de este manual usaremos el
Output 1 Aqui mismo podemos ver el "Status" (Not Connected) es decir no conectado, tenemos tambien que si queremos que nos conecte automaticamente en cuanto abramos el DSP podemos seleccionar la opcion "connect at start up" (no recomendado) y aun lado el boton de "Connect" que nos permitira conectar en cuanto terminemos de configurar el DSP, bien debemos entonces seleccionar Output 1 y comenzar a configurar, si lo han notado el boton que dice "Connection" esta en gris, lo cual significa que estamos viendo esa categoria, pero veamos los aspectos a configurar. Output Configuration. "Address" Dirección es decir la del servidor, en nuestro caso es radio.anime-project.org el puerto "Port" que tambien en nuestro caso es 9010 el "Password" o palabra clave no aparece simplemente aparecen varias rayas, el password te lo debe proporcionar el coordinador de la estacion, "Encoder" aqui tenemos seleccionado el 1 no hay limitacion para el encoder que queramos utilizar, sin embargo para este manual usaremos el 1, es bueno tener activada la opcion "Automatic: Reconnection on Connection Failure" y dejar el tiempo en 30 segundos, esto quiere decir que si ocurre una desconeccion en el servidor ya sea por porblemas de red o problema en nuestra maquina en 30 segundos se intente la reconeccion automatica, de hecho si nuestra maquina pierde la conexion demasiado seguido, tal vez valga la pena colocar menos tiempo en ese campo. |
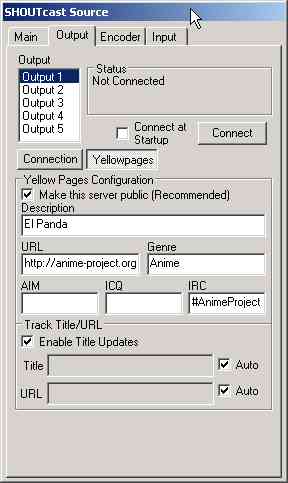 |
Seleccionando "Yellopages", podemos ver los datos que faltan por configurar en "Yellow Pages Configuration", podemos hacer que nuestra transmicion se anuncie en la propia pagina de Shoutcast activando la opcion "Make this server public" (hacer este servidor publico), despues tenemos "Description", aqui podemos escribir una descripcion de que se trata nuestro programa, algo asi como "Genma, el programa del Jefe Panda, traido a uds, por RPO" (bueno sean mas creativos), URL, que es donde podemos poner la direccion de la pagina del programa o de la estacion en este ejemplo esta la del portal, pero podria ser la de la estacion http://rpo.anime-project.org ,"Genre" (Genero) en mi ejemplo he puesto "Anime", el cual podria ser o simplemente dejarlo en blanco si ya lo incluimos en la descripcion, AIM, ICQ, IRC, nos permiten poner nuestro numero de AIM, ICQ o el canal de irc donde nos encontramos (con el problema de que el canal del chat nos lo abrira en el chat de shoutcast), es altamente recomendado que en la categoria "Track Title/URL" activemos la opcion "Enable Title Updates" y coloquemos en "Auto", tanto "Title" como "URL", para que asi cada vez que estemos poniendo una cancion diferente nuestros escuchas se enteren del nombre. |
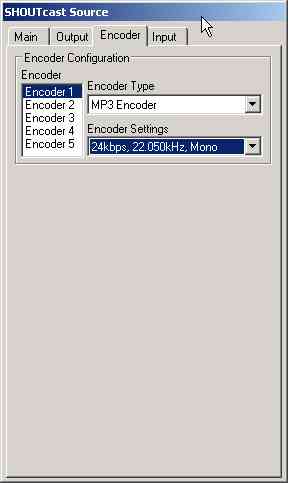 |
En la categoria "Encoder" ahora si seleccionaremos la calidad con la que vamos a transmitir, por defecto es decir recien instalado el DSP, el valor que se encontrara en "Encoder Type" sera "None" tenemos que seleccionar "MP3 Encoder", donde dice "Encoder Settings" 24kbs, 22050khz, Mono, esto es la minima capacidad del encoder, desgraciadamente esta version deja fuera la opcion de utilizar 8 y 16kbs a 11025khz, que usaba menos ancho de banda y funcionaba mejor con los modems, 24kbs, consume algo asi como 2.4kbs de una conexion por modem si tenemos en cuenta que lo maximo que podemos enviar por un modem de 56K son 3.6kbs, y lo maximo que podemos bajar son 6kbs (reales) notaran que utiliza bastante, lo cual en palabras mortales significa que debemos tener cuidado al transmitir de no estar abirendo demasiadas paginas o estar bajando archivos (cosa que tambien se recomienda para cualquier tipo de transmicion, pero que es para prestar especial atencion en el caso de modem). |
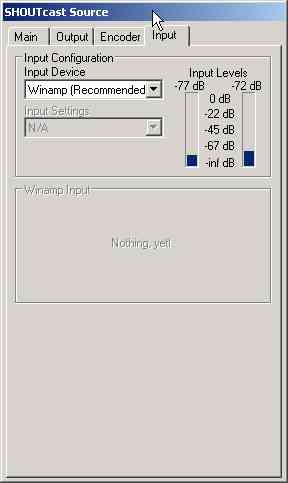 |
En la ultima categoria"Input" en "Input Device" tenemos la primera ocacion "Winamp", esto es todo el volumen es controlado por Winamp y no tenemos opcion de manejar por separado el volumen de cada canal, del microfono o de la entrada de linea, es decir como en el antiguo DSP esta seria la opcion sencilla donde la mezcla todo fuera de la pc, es decir con una consola (cosa que no esta al alcance de todo aficionado), pues bien pasemos entonces a la otra opcion. |
 |
Si seleccionamos
como "Input Device", "Sound Card Input", ahora si tenemos
la oportunidad de manejar todos los valores de nuestra transmicion de manera
independiente, en donde dice Input Settings no debemos mover nada, como se podra
observar tenermos de nuevo
los "Input Leves" donde si aun recordamos debemos tener cuidado de
que estos
no lleguen a 0dB o tendremos audio distorcionado. En la seccion "Sound Card Mixer" podemos seleccionar de donde vamos a tomar el audio si del "Microphone" (Microfono) o de "Line Input" (Entrada de linea), tambien tenemos un boton que dice "Open Mixer" (abrir mezclador), que en realidad deberia decir abrir mezcladores, puesto que abrira el control de volumen de repoduccion y de grabacion de windows. Mas abajo viene lo realmente interesante, en general los valores que se encuentran no deben ser modificados, sin embargo a continuacion el que significa cada uno de ellos y como se podrian moficiar y por que. Primero tenemos el nivel de la Musica "Music Level", es decir cuando estemos reproduciendo musica con que volumen se va a escuchar, posteriormente tenemos una categoria que dice "BG Music Level" |
Ultima Actualización 08/27/2004 7:51 PM