| Curso de Access 97 - LECCIÓN 8 | Pág. 1 de 2 |
FORMULARIOS II
En la lección anterior vimos cómo crear con el asistente de Access un formulario automático. En esta lección vamos a ver cómo se puede personalizar un formulario. Crearemos un formulario de la tabla Propiedades de forma manual:
- Con la base de datos Abeto.MDB abierta y situados en la pestaña Formularios, pulsa el botón Nuevo.
- Escoge de la lista la tabla Propiedades y como tipo de formulario escoge Vista Diseño.
Aparece una ventana en blanco (o en gris) donde podemos "cargar" los campos de la tabla y situarlos a nuestro gusto. Observa que la zona gris es la zona que veremos cuando estemos utilizando el formulario. Esta zona se puede ensanchar con el mouse "estirando" su esquina inferior derecha para que ocupe más zona de pantalla. Para cargar los campos existe un botón situado en la barra de herramientas llamado Lista de campos
![]() desde el que podemos
escoger el campo que queramos.
desde el que podemos
escoger el campo que queramos.
- Pulsa dicho botón y te aparecerá una pequeña ventana con los nombres de los campos
- "Arrastra" el primer campo hasta situarlo más o menos en la esquina superior izquierda:
 |
Si sitúas el puntero del ratón sobre el campo cargado, verás que aparece una mano si está sobre un borde del campo. Esta mano sirve para mover el campo. También podemos observar unos controles (puntitos negros) para modificar el tamaño del campo. Es importante anotar que hemos cargado dos cosas: a la izuquierda el nombre del campo y a su derecha (en blanco) el campo en sí. Observa también que posicionando el puntero del ratón sobre uno de los dos cuadrados más grandes, aparece un dedo que servirá para mover sólo una parte del campo (el nombre o el campo) |
- Termina de cargar el resto de campos y sitúalos de forma más o menos coherente.
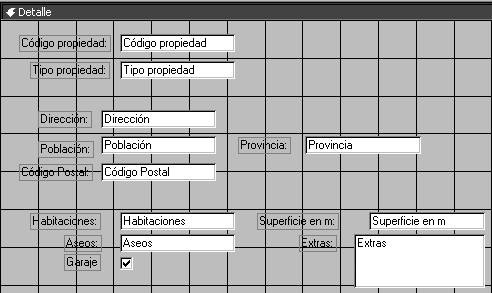
| Observa que en las barras de herramientas que disponemos en esta pantalla, hay botones para cambiar los colores de los campos, tipos de letra, bordes, efectos de relieve, etc. Puedes seleccionar algún campo y hacer diferentes pruebas con esta barra. EL formulario puede quedar más chulo, pero tampoco hay que abusar de demasiados colorines de forma que quede demasiado "chillón". |
|
Cuando te guste el resultado, puedes hacer una prueba para ver cómo quedará con el botón Vista situado en la parte superior izquierda de la barra de herramientas. Para volver a la pantalla de diseño, pulsa el mismo botón.
Puedes cerrar el formulario y ponerle un nombre (Formulario de Propiedades, por ejemplo).