| Curso de Access 97 - LECCIÓN 4 |
Pág. 1 de 1 |
INTRODUCIR DATOS
Si te bajaste el ejemplo de la anterior lección, verás que con el botón Abrir ya hay datos introducidos. Con esto ahorraremos tiempo. Recuerda que había una relación entre las dos tablas de Uno a Uno, desde la tabla CLIENTES a la tabla PROPIEDADES. Esto significa que primero tendremos que dar de alta algún cliente y posteriormente darlo de alta en la tabla PROPIEDADES. La relación que hemos establecido nos evita la introducción de errores en la tabla PROPIEDADES, ya que, para introducir una propiedad, previamente tendremos que tener dado de alta el cliente en la tabla CLIENTES.
AÑADIR REGISTROS
Para añadir nuevos registros podemos:
- Acceder a la opción del menú Insertar - Nuevo registro
- Pulsar un click directamente bajo el último registro:
![]()
Es importante fijarse en el símbolo de la izquierda (el triángulo negro). Cuando estemos introduciendo un dato, el símbolo se convertirá en un lápiz. Al finalizar la introducción de los datos del registro en el último campo, si pulsamos Intro, introduciríamos un nuevo registro. Si estamos introduciendo un registro y queremos cancelar la introducción de los datos, pulsaremos la tecl Escape y el lápiz desaparecerá para volver a visualizar el triángulo negro.
MODIFICAR REGISTROS
Para modificar los datos de un registro, únicamente pulsaremos un click en el interior del campo que queramos modificar.
MODIFICAR EL ANCHO DE UNA COLUMNA
Para modificar la anchura de una columna y así poder visualizar el contenido del campo, podemos situar el ratón en medio de la cabecera del campo y "estirar" el ancho. También podemos pulsar un click en la cabecera del campo y la columna entera se seleccionará.
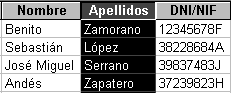
Una vez seleccionada, podemos acceder al menú Formato - Ancho de columna - Ajuste perfecto y Access ajustará el ancho automáticamente al contenido de la columna.
BORRAR UN REGISTRO
Si lo que deseamos es borrar un registro, pulsaremos un click en el número de la fila del registro que queramos borrar. Una vez seleccionado, accederemos al menú Edición - Eliminar registro y Access, tras perdirnos confirmación, borrará el registro de la tabla.
BUSCAR DATOS EN LA TABLA
Una opción muy útil es la de buscar algún dato en toda la tabla. Existe un botón en la barra de herramientas, o bien podemos acceder al menú Edición - Buscar. Nos aparecerá la típica ventanita para buscar una frase. Podemos decirle a Access que busque en el registro, en toda la tabla, de arriba a abajo, etc.
ORDENAR LOS DATOS DE LA TABLA
Esta opción es muy útil, ya que a veces nos interesará un listado por ejemplo, de la tabla CLIENTES ordenada por fecha de expiración del contrato, o un listado de la tabla PROPIEDADES ordenada por Tipos de Propiedad, etc. Simplemente tenemos que situar el cursos dentro de un campo por el que queramos ordenar la tabla. Seguidamente podemos pulsar los botones Orden Ascendente u Orden Descendente, según queramos ordenar. También podemos acceder desde el menú Registros - Ordenar. Access ordenará la tabla por ese campo. Ordenar la tabla por un campo en concreto no significa que Access cambie la posición de los campos de la tabla. De hecho, si después de ordenar intentamos cerrar la tabla, Access nos avisará si queresmo guardar los cambios, es decir, si queremos que la tabla se guarde con el nuevo orden.
HACER UNA COPIA DE UNA TABLA
Es muy importante crearse copias de todo lo que consideremos importante. Es pues, necesario, crearse una copia de alguna tabla dentro de la propia base de datos. Ten en cuenta que en Access, hay opciones un poco... digamos... delicadas, que pueden hacer que los datos de la base cambien por completo. Si tienes una copia, NO PROBLEM. Si no tenías copia, lo más seguro es que comienzes a acordarte del tio segundo de Billy Puertas o quien sabe.
Para hacerte una copia de una tabla, debes tener cerrada la tabla. Desde la pantalla principal:
- Selecciona la tabla
- Pulsa el botón Copiar de la barra de herramientas, o bien Edición - Copiar
- Pulsa el botón Pegar de la barra de herramientas, o bien Edición - Pegar
- Cuando Access te pida un nuevo nombre, escribe el que creas oportuno.
Nos vemos en la siguiente lección, OK?