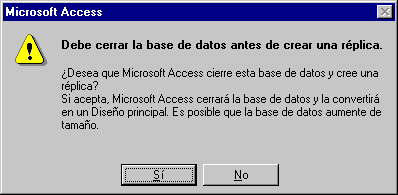
| Curso de Access 97 - LECCIÓN 12 | Pág. 1 de 1 |
COMPACTAR Y CREAR RÉPLICAS DE BASE DE DATOS
Compactar una base de datos
Si borras, modificas y crear tablas a menudo, la base de datos puede fragmentarse, lo que provoca un uso deficiente del espacio en disco. Al compactar la base de datos, se hace una copia de la misma y se reorganiza el espacio que ocupa en el disco. Es algo parecido a la acción del comando Defrag
Para compactar la base de datos actual:
Para compactar una base de datos que no está abierta en Access
1. Cierra la base de datos actual.
2. Accede Herramientas - Utilidades de la base de datos - Compactar base de datos.
3. En el cuadro de diálogo Base de datos a compactar, especifica la base de datos que deseas compactar y haz clic en Compactar.
4. En el cuadro de diálogo Compactar la base de datos en, especifique el nombre, unidad y carpeta donde desea almacenar la base de datos compactada.
5. Haz clic en Guardar.
Si utilizas el mismo nombre, unidad y directorio y si la base de datos se compacta con éxito, Access reemplazará el archivo de origen por la versión compactada.
Importante:
Crear una réplica de la base de datos
Vimos cómo se hacía una copia de una tabla para obtener un duplicado de seguridad. Ahora veamos cómo hacer una copia de una base de datos completa. Imaginemos que no sólo queremos duplicarla para tener una copia de seguridad, sino también para que otros usuarios la utilicen. Imaginemos que varios usuarios situados en distintos lugares van a utilizar la base de datos. Podemos crear lo que se llama una Réplica de la base de datos y posteriormente unir los datos introducidos desde todas las réplicas que se hagan.
Cada réplica es miembro de un conjunto de réplicas que se pueden sincronizar con otras réplicas del mismo grupo, es decir, los cambios realizados en una réplica se aplican a las otras réplicas y al Diseño principal o base de datos original.
Veamos cómo crear una réplica de nuestra base de datos:
Abre la base de datos ABETO (o de cualquier base de datos que tengas)
Accede a Herramientas – Réplica – Crear réplica. Aparecerá un mensaje de aviso:
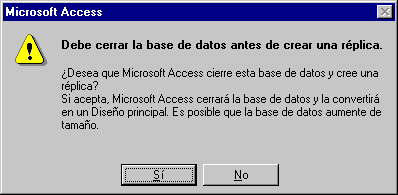
Se mostrará otro mensaje que nos avisa que la base de datos original se convertirá en el Diseño principal. Además se indica el nombre con el que se guardará la réplica y la carpeta donde se almacenará ésta.
Pulsa en Sí
Al aceptar, Access crea la réplica y nos muestra un mensaje que la única copia donde podremos modificar la estructura original será la copia original de la base de datos.
Sin embargo, los datos podremos editarlos en cualquiera de las réplicas que hayamos realizado.
Ahora fíjate que en los nombres de las tablas aparece un nuevo icono y en el título aparece la palabra Diseño principal.
Por último, Access avisa que no serán visibles los cambios hasta que cerremos y abramos la tabla.
Hay que señalar que en el proceso de sincronización de datos entre réplicas primero se actualizan los cambios en el diseño y después en los datos. El intercambio entre dos réplicas puede ser en los dos sentidos, es decir, de la principal a la réplica o viceversa.
Por último, después de sincronizar dos réplicas, es conveniente revisar la base de datos en busca de posibles errores desde la opción Herramientas – Réplica – Resolver conflictos.